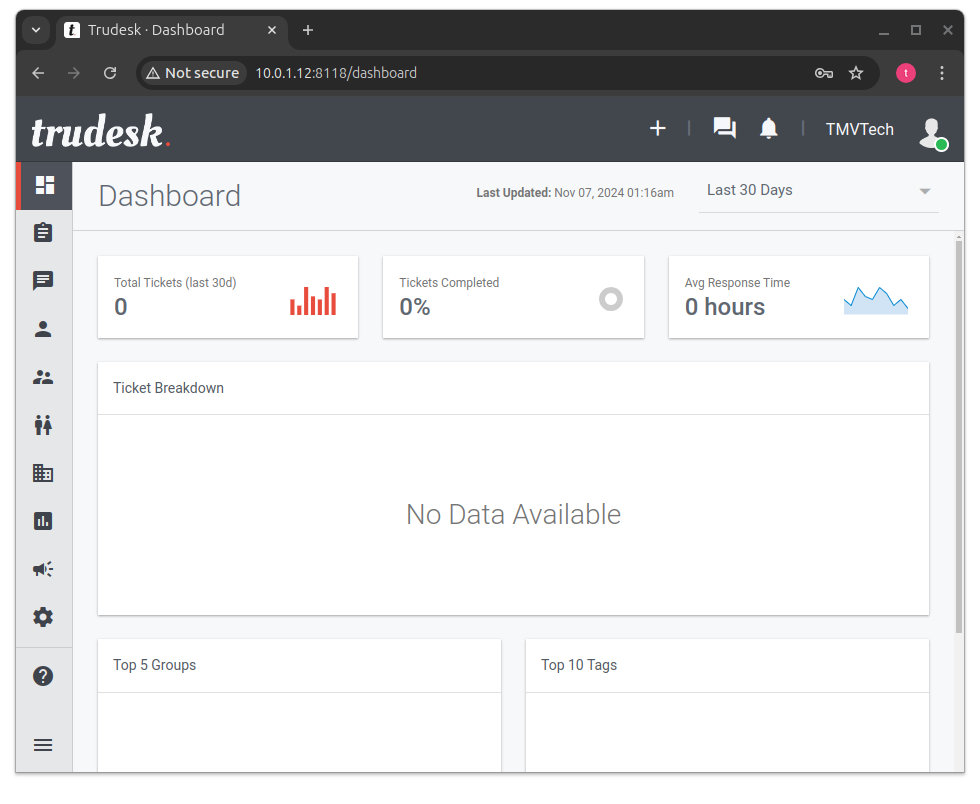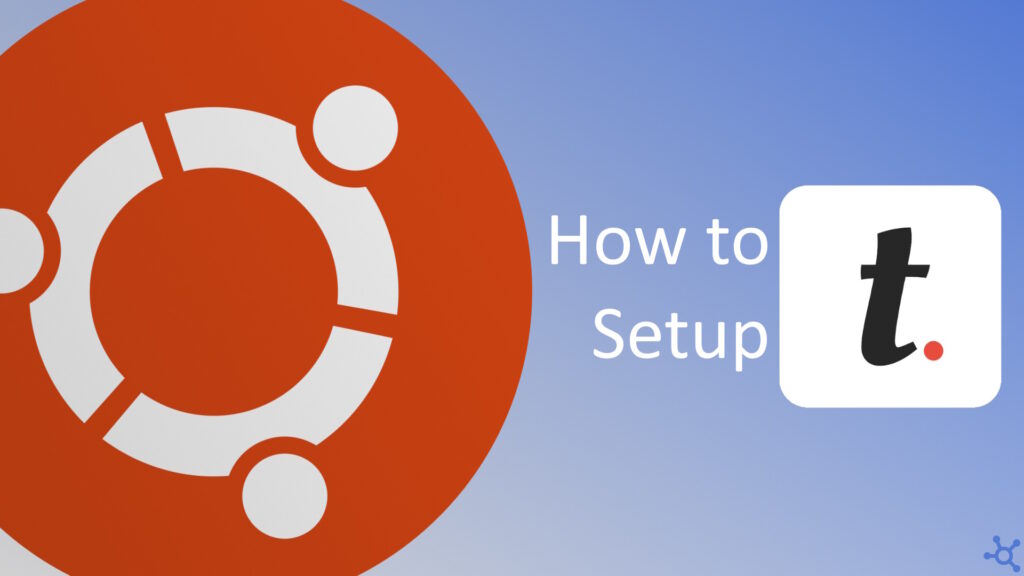0 - Introduction
If you are starting a business, or already have one, you might want a way for your custummers to communincate with you and your team. Trudesk is an excelent ticketing system that is also open-source.
Besides the easy to use interface, you get a log of good features like user and team manegement, support for non-users to create tickets, notifications and alerts to your team, various levels of urgency, api for integrations with other tools and most importantly of all, self-hosted.
In this article we will use docker to host Trudesk, you can find an article on how to install docker here.
1 - Install
Let’s start by creating a folder for Trudesk and in it, create a file named ‘docker-compose.yml’
mkdir trudesk
cd trudesk
nano docker-compose.ymlThis docker compose file will host Trudesk, a Mongo database and an ElesticSearch instance:
services:
trudesk:
image: polonel/trudesk:1
restart: always
ports:
- "8118:8118"
dns:
- "1.1.1.1"
- "8.8.8.8"
environment:
NODE_ENV: production
TRUDESK_DOCKER: "true"
TD_MONGODB_SERVER: mongo
TD_MONGODB_DATABASE: trudesk
USE_XFORWARDIP: "true"
volumes:
- ./data/trudesk/public/uploads:/usr/src/trudesk/public/uploads
- ./data/trudesk/backups:/usr/src/trudesk/backups
mongo:
image: mongo:5.0-focal
restart: always
ports:
- "27017:27017"
volumes:
- ./data/mongo/lib:/var/lib/mongo
- ./data/mongo/data:/data/db:rw
elasticsearch:
image: elasticsearch:8.0.0
restart: always
environment:
- xpack.security.enabled=false
- xpack.security.http.ssl.enabled=false
- discovery.type=single-node
- bootstrap.memory_lock=true
mem_limit: 1073741824
ulimits:
memlock:
soft: -1
hard: -1
ports:
- "9200:9200"
- "9300:9300"
volumes:
- ./data/elasticsearch:/usr/share/elasticsearch/dataAfter saving the file, start your container by running:
docker compose up -d2 - Setup
Once your container starts up you can go to ‘yourmachinesip:8118’ to access Trudesk. You will be greated with a ‘Welcome’ screen, click ‘let’s start’ to begin the first setup.
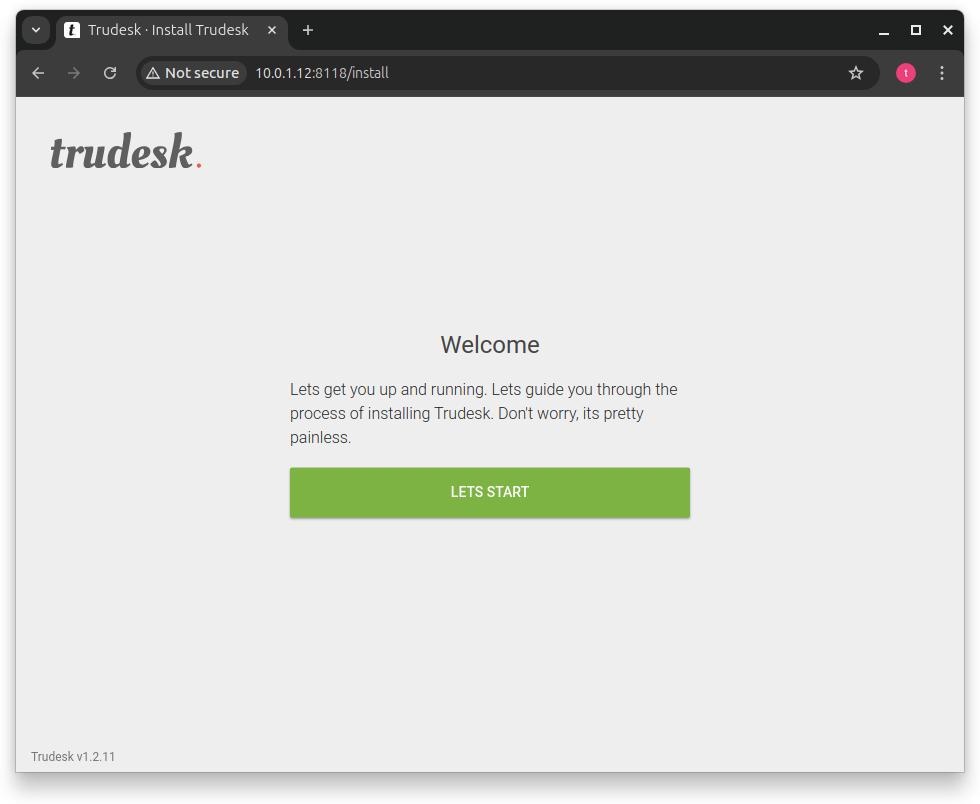
You will need to create the first user, which will be an admin. Input your username, full name, password and email and click ‘Create Admin’.
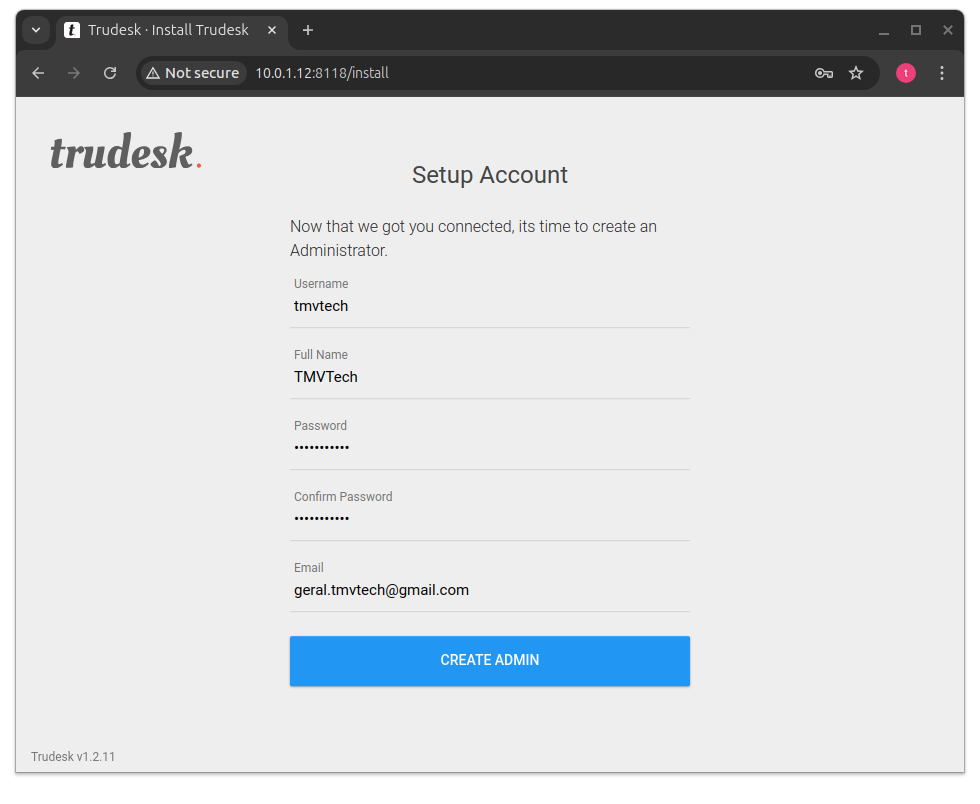
After creating the user you will be asked to restart Trudesk, click the button and wait a little, you should be automatically be redirected to the login page.
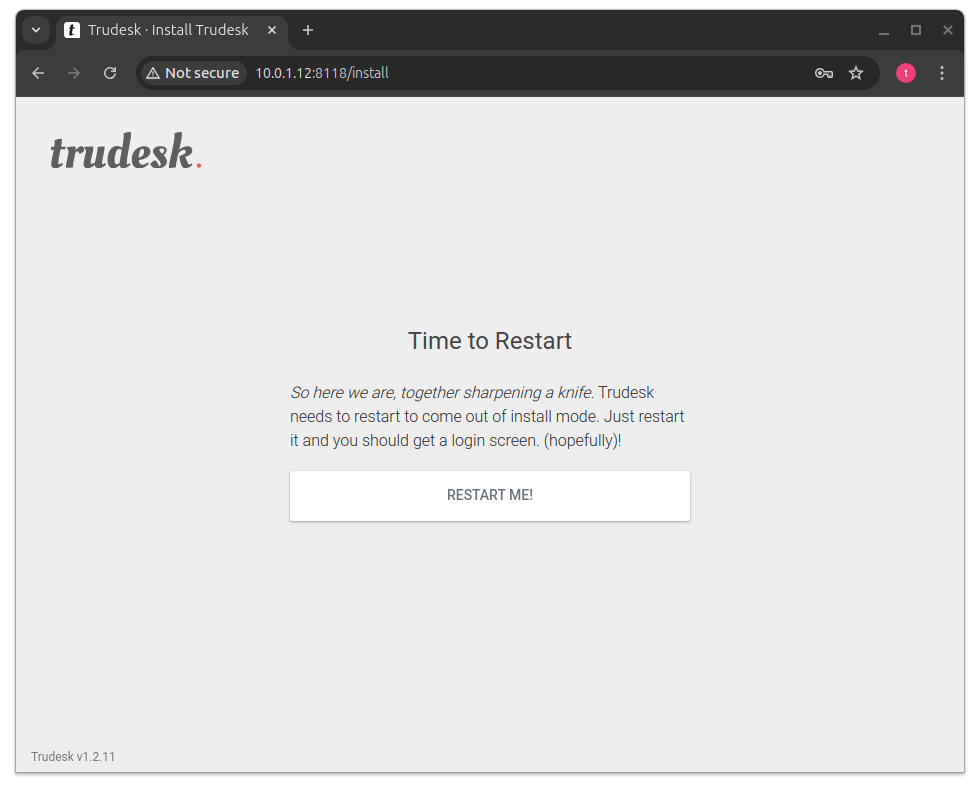
After the restart, you can login with the username and password you created before.
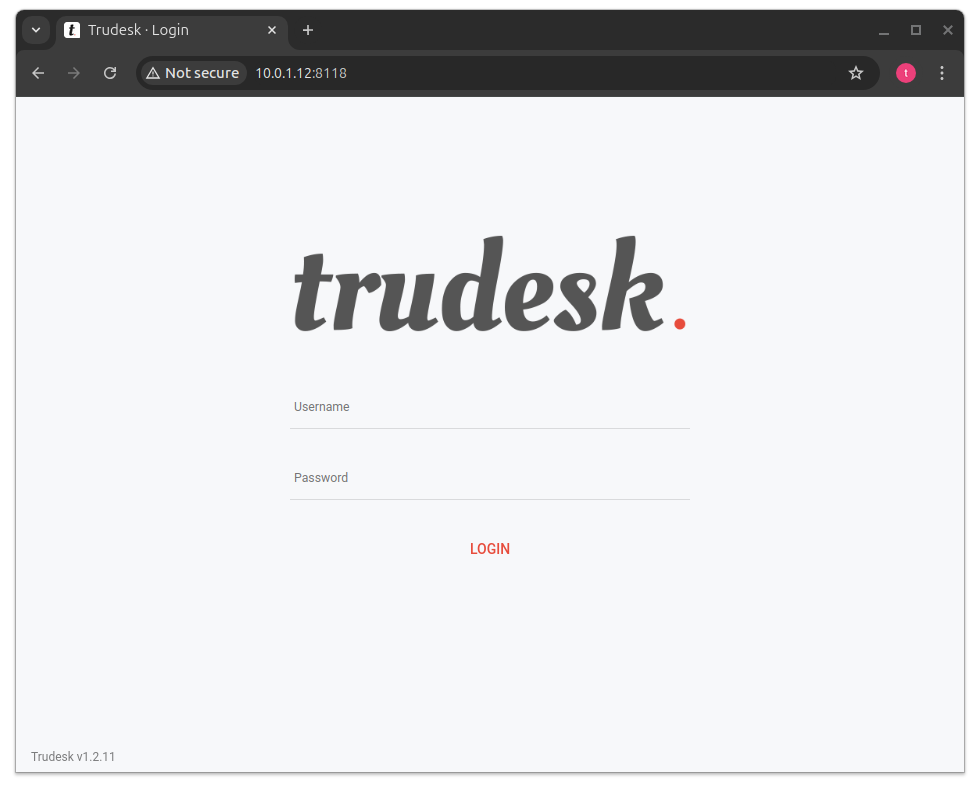
And that’s it, you should now be able to create accounts for your team and you can start using Trudesk.
To host this service in your homelab, but have it accessible from outside, we recommend you install NGINX Proxy Manager and enable SSL.
Thanks for reading and stay tuned for more tech insights and tutorials. Until next time, and keep exploring the world of tech!