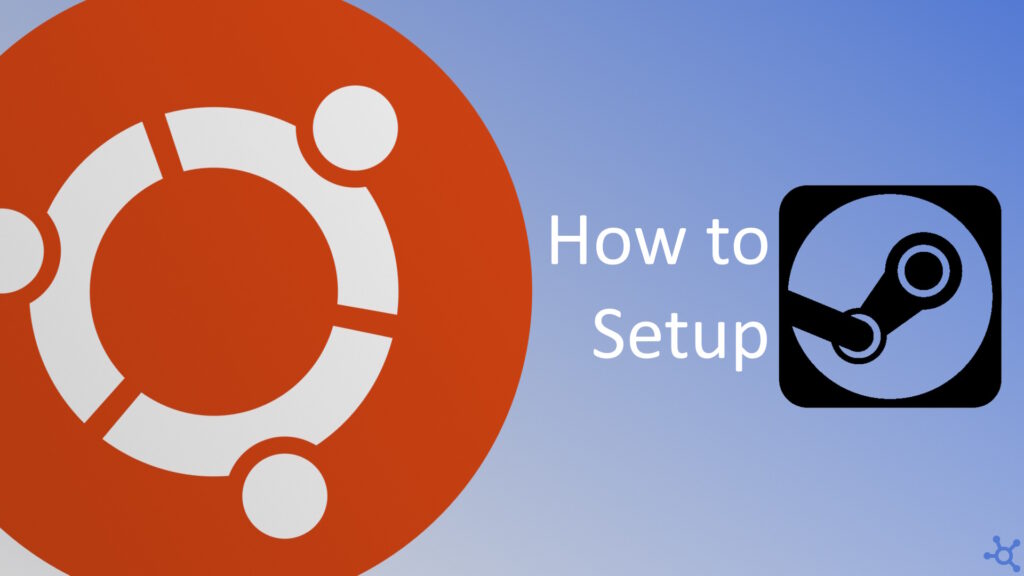0 - Introduction
In recent years, gaming on Linux, particularly on Ubuntu, has seen a huge surge in popularity and capability. What was once considered a niche platform for gaming has now become a viable alternative to gaming on Windows. Central to this revolution is Steam, with it’s new compatibility layers Proton. Using Proton you can play most games on Steam without having to do any major tweaks, and some even come ready to play.
1 - Installing Steam
Installing Steam on Ubuntu is very easy, you simply open your App Store, search ‘Steam’ and install it. When that is done press ‘Open’.
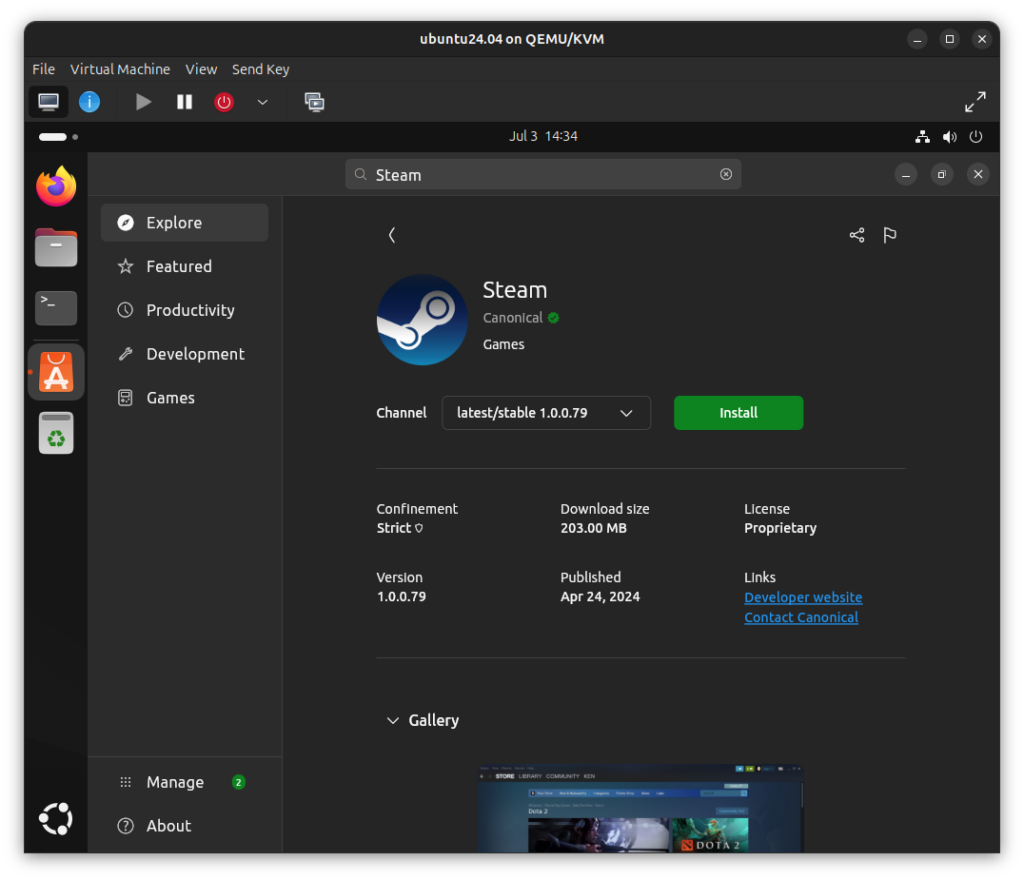
The first time you open steam you might see an update screen, that is normal and shouldn’t take too much time. After that, simply login with your account and go to your library.
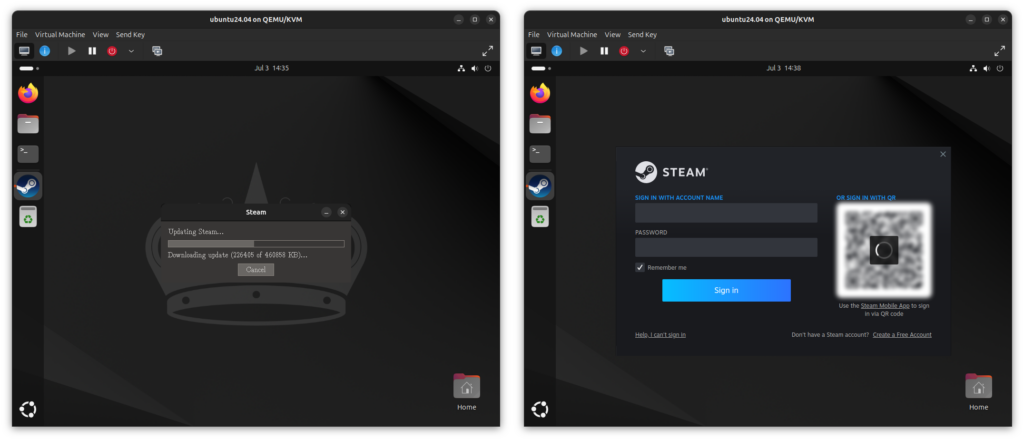
You will notice that some of your games are ‘Available for 🪟’ and are unable to be installed. If you know the platforms ‘Ark Survival Evolved’ runs in, you might also know that ‘recently’ it started to use proton instead of a native build.
Does this mean that proton is ready to be used? Yes and no. Yes proton is ready to be used, but also, not for all games.
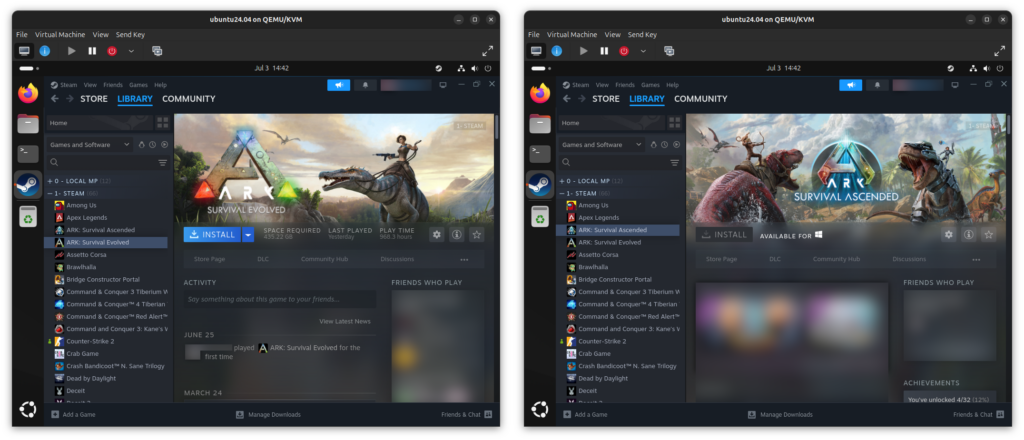
To enable proton to ‘Non-Supported tittles’ we need to go to ‘Steam->Settings->Compatibility’ and turn on ‘Steam Play for all other tittles’. You might be prompted to restart Steam, do it.
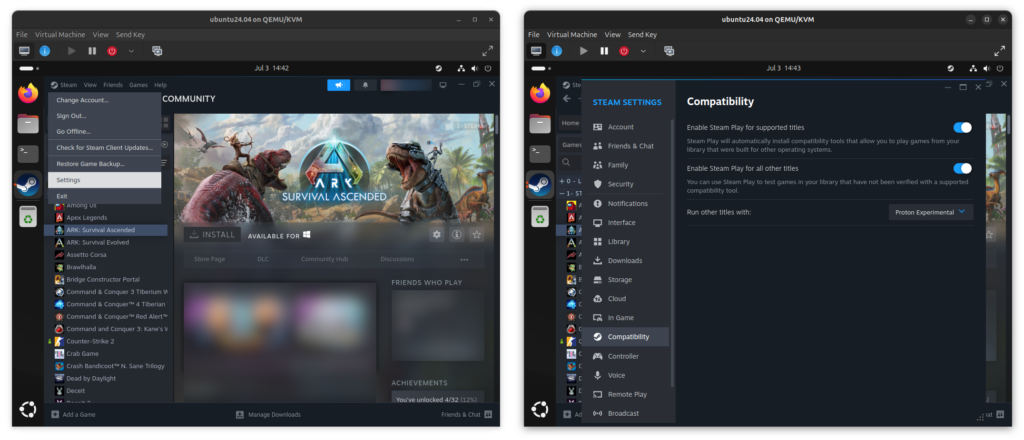
As you can see, we can now install and play games that just a minute ago were Windows only.
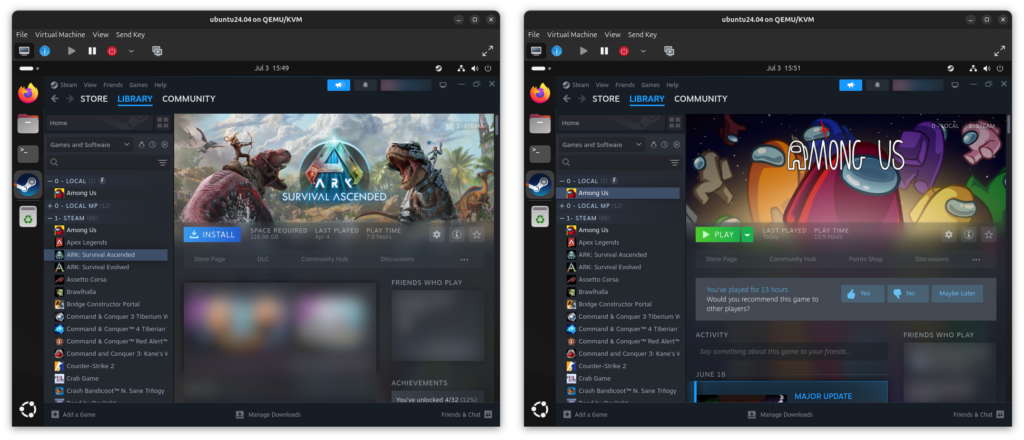
In the image below you can see me ingame in Among Us, I experienced the max fps the game is allowed to run at (144) and didn’t get any noticible problems while playing.
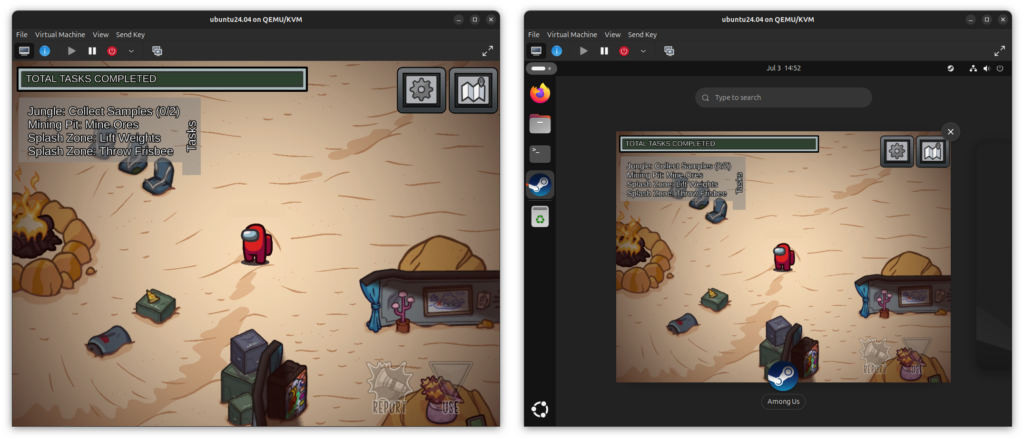
But this isn’t everything, you are still not ready to play almost everything on steam. To do that you need to check the compatibility of games in protondb.
If a game is Native or Platinum you most likely do not need any changes to run the game, but most games are Gold or worse and, for these ones, you need, almost everytime, launch arguments. You can add them by right-clicking on the game, go to Properties and you should see them in there. Also, if you need a different version of proton for a specific game, you can open the Properties of the game, go to the Compatibility tab and change it there.
And that’s it, you should now be ready to run almost every game on your Ubuntu system!
As always, thank you for reading and stay tuned for more tech insights and tutorials. Until next time, keep exploring the world of tech!